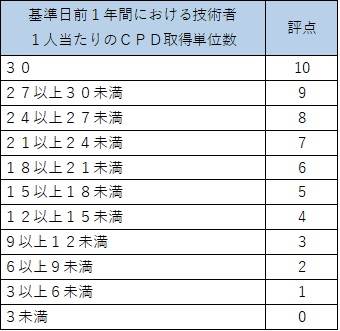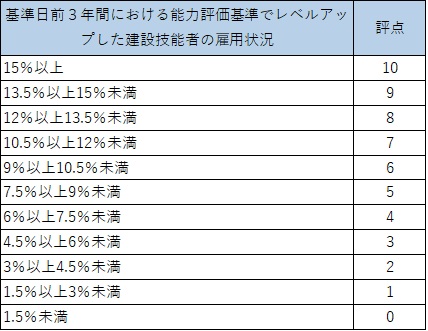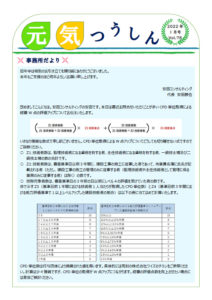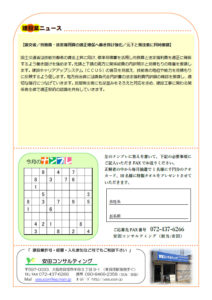こんにちは。株式会社パールの安田です。

安田愛用のノートパソコンはパナソニックのレッツノートCF-SV7です。SSDのディスクが256GBなのですが、手狭になってきたので交換してみることにしました。その手順を備忘録として残しておきます。
予めの購入物
必要なものはもちろん交換する新しいSSDです。
購入しましたのは「Western Digital WDS200T2B0B 」です。容量は2TB。交換後の今も順調に動いております(*^-^*)
そして、その新しいSSDをUSBドライブとして認識させるアダプタ。
このアダプタのフタをあけて、上記のSSDを取り付けるとUSBディスクとなるわけです。
なんでこんなめんどくさいこと・・・なんですが、それはもともとPCに入っているSSDのクローンを作成するためです。まっさらに交換してWindowsを入れてソフトを入れてデータを復元・・・なんて時間がかかりすぎます。クローンができれば、差し替えれば全く同じ環境となりディスク容量だけが増えた状態になるわけです。
クローンを作成するためのソフトウェアが必要なのですが、安田はもともとバックアップソフトとしてAcronis True Image2017を使っており、このソフトにクローンを作成する機能がついています。今は Acronis True Image2021が最新版のようです。
以上が今回あらかじめ用意したものです。あとUSBメモリも必要となりますが、それはすでにお持ちのもので流用可能です。
手順
1.バックアップの取得
この手の作業を開始する際には必ずバックアップの取得が必要です。
2.ディスクの暗号化を解除する
Windows使用下ではPC盗難によるデータ流出を防ぐため、BitLockerという機能により暗号化された状態になっています。当然この暗号化がされた状態だとクローンを作成することはできません。BitLockerの暗号化を解除します。「BitLocker 解除」などで検索すると方法が色々と解説されています。
3.起動USBの作成とクローン作成
まずはディスクのクローンを作成するのですが、最初のステップはAcronis True Imageを使って起動用USBメモリを作成するところからです。

メニューのなかから「ブータブルメディアビルダ」を選択し、USBメモリを差し込み、USBから起動できる状態にします。
USBの作成が終わったら、さっそくUSBから起動。

こんな感じです。起動したAcronisの画面から「ディスククローンの作成」を選択して進めていきます。元のディスクが256GBで220GBほど使っていた状態なのですが、クローンの作成は15分ほどで済みました。
4.ディスクの交換
私のパソコンCF-SV7は背面のネジをすべて取りフタを外したらもうSSDが見えている状態です。それを交換してフタを戻せば作業終了です。詳しい手順は「CF-SV7 SSD 交換」で検索してみてください。
交換後は・・・
ディスクの容量はもちろん拡大し、今のところ特に問題なく使えています。交換して不要になったSSDはしばらく念のため保管しておき、特に問題がなさそうであれば上述のUSBアダプタにつけたままで外付けディスクとして活用しようと思っています。
※実施の際は完全自己責任でお願いいたします。クレーム等、一切受け付けませんのでご了承ください。